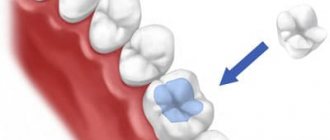Why do you have many tabs open in your browser? Users leave browser tabs open in order to finish reading and watch later. They scroll through one article and open all the links leading from it. They watch one video on YouTube and at the same time open the recommended ones so as not to forget. As a result, the list of Chrome tabs grows like a snowball, especially if after closing the browser they do not disappear without a trace, but are saved until the next session: this happens if “Previously opened tabs” are selected in the Chrome launch settings.
How to add a new page
New pages can be opened in various ways. For some it is more convenient to work with the mouse, for others with hot keys.
Hotkeys
A new page can be opened with the key combination Ctrl + T. The main Yandex Browser with Tableau will be launched. If you accidentally closed the site, you can reopen it using the combination Ctrl + Shift + T.
The combination Ctrl + W closes the site. And using the Ctrl + K keys you can update it if, for example, the resource has stopped working adequately or the content is displayed incorrectly, frozen or errors have appeared.
To add all open sites to bookmarks, press Ctrl + Shift + D. To launch in Incognito mode, use the combination Ctrl + Shift + N.
Tab bar
The topmost toolbar is the tab bar. All open sites are located on it. By right-clicking on an empty space in this panel from the context menu, we can:
- open a new page;
- return the page just closed;
- move the panel to the bottom of the working window;
- configure a sidebar with Yandex services.
When you right-click in the top panel on the page, a more advanced menu opens - here we can:
- start a new blank page;
- refresh active page;
- refresh all open pages;
- duplicate;
- pin the site to the panel;
- close the current page;
- close all pages;
- return the page just closed;
- add all open sites to bookmarks;
- show panel from below;
- disable site preview;
- customize the sidebar.
- How to open closed tabs in Yandex Browser if they are missing
As we can see, the context menu allows you to do anything using only the mouse cursor. You don’t need to go far - everything is at hand.
Menu/Advanced
A set of similar functions is located in the Yandex Browser settings menu. Click on the button in the form of three bars in the upper right part of the browser. From here we can:
- launch the tab in Incognito mode;
- from the “History” we can open any previously closed tab;
- extensive bookmarks section - from here you can quickly open any saved site;
- from the “Advanced” we can open both the main Yandex.Browser and a new window (a separate Yandex.Browser window, unrelated to the current one).
Keyboard shortcuts (hotkeys)
Hotkeys are a very convenient way to manage tabs. Especially when the tabs become so tiny that they are even awkward to click on.
- Ctrl + Tab - switch between tabs to the right.
- Ctrl + Shift + Tab - switch between tabs to the left.
- Ctrl + W / Cmd + W on Mac - close the active tab.
These are just a few combinations that will allow you to quickly switch between tabs. There are many more keyboard shortcuts. And some of them may force you to use your keyboard instead of your mouse to manage your tabs.
Automatic opening of tabs
Depending on the settings specified, the browser starts with previously launched pages or with the default home page. This function can be customized to your liking.
- To set up automatic opening of previously launched tabs in Yandex, as if the browser had not been closed, go to settings. Click on the button with three stripes in the upper right corner.
- Select the item “Settings” .
- Scroll to the “Interface” and in the “Tabs” , check or uncheck the item “When the browser starts, open previously opened tabs . Here you can customize the appearance.
The number of running sites can reach hundreds (as long as your computer resources last). The tab itself is rubber and with a large number they are compressed to the size of only the logo being visible. When the number of open sites exceeds 50 pcs. An arrow appears on the right, by clicking on which you can display a list of icons that do not fit. They will scroll to the left and also in the opposite direction.
For convenience, you can set a tab size limit when opening a large number of sites to make it easier to navigate them. In the Yandex Browser settings menu, in the “Interface”/”Tabs” section, check the “Limit minimum tab width” and “Show site thumbnails on hover” checkboxes. A very convenient function when 20-30 sites are running and it’s difficult to figure out which ones. Thumbnails will help you determine which site to go to and whether it is needed for further work.
When visiting Internet pages, we perform the same type of actions every day, but often we do not know what they are called. For example, questions may arise about how to add a new tab in Yandex Browser. In fact, every user does this intuitively when surfing the Internet. In this article we will talk about the features of this function, what you can do with them, how to save and configure the browser for maximum convenience.
Basic elements of a website page
So, let's list the main elements of a website page, look at what they are and what functionality they have.
- A cap
The header is the top part of the page. As a rule, one cannot do without it when creating an Internet resource. Although sometimes a hat is not used.
- Top-Line Branding
This part of the page contains information about the company, sometimes a sub-brand is also placed here or tags are listed. The location of the logo is usually in the corner on the left, although this location is not mandatory - most Internet users are just used to it. - Main navigation system
Basically, the navigation system is tied to the site header. From here you can get to all its sections. If the resource does not have many pages, it is quite normal to place a drop-down menu in the header, which will have full navigation. - Secondary Navigation System
Quite often, websites have another navigation system; this includes elements that do not play a big role in the sales process. These may include the “About Us” and “Contact” sections. - Search
A special field for search queries is usually also placed in the header, which is a completely logical decision, given the proximity to the navigation system. - Account and authorization
The header usually also contains a field for registration/authorization if the site, in principle, has the opportunity to create a secure personal account. - Navigation/Menu
We have already mentioned the navigation system as part of the site header. However, such a system is itself an independent element of the page. There are mainly three main menu-based navigation systems. Other existing options are secondary. - Tabs
Tabs are needed to navigate through sections of the site. Tabs do not have their own navigation system; redirection occurs through the pages associated with the tabs. - Dropdown Menus
This menu can be vertical or horizontal; the second option is usually used. Quite often, drop-down menus are used on various websites. It is intuitive to users due to its widespread use and convenience. This menu option allows you to quickly get to the desired section of the site without going through a long journey. Sometimes developers design custom drop-down menus because the site contains a large number of options. - Tree menu
A tree menu is usually vertical and placed on the side of the page. It may contain links to all sections of the site or subsections of current pages. Such a menu can be static or expand when you click/hover over it.Perhaps the standard methods of displaying content are the simplest, most understandable and accessible to beginners.
- Footer Footers
are primarily used as either useful space on a site to house navigation tools that have real functionality, or as a place for information that needs to be on the site but is not of much importance to users. Often the footer is not particularly used, and gradually everything unnecessary is “dumped” there. This is normal and there is no point in worrying about it.
Tools for increasing website conversion
Which ones are effective?
More details
However, often the footer becomes the place where navigation system elements are placed. And this makes sense: if the user is interested in the company's offers and has scrolled down the entire site, it would be reasonable to show him the path to the desired content.
What you can find in the footer:
- Copyright notices and links to legal information, such as privacy policy;
- a copy of the main site navigation system;
- full or partial site map;
- links to content that is interesting only to a narrow part of users, for example, information about cooperation with a company, advertising, etc.
Often, a site map is located in this area, which allows users to easily navigate the site. Providing this kind of information is much more useful than empty headers and footers. Often the lower part of the site becomes quite voluminous due to the large amount of data. In addition, you can put dynamic content (latest comments or customer reviews) in the footer. This enlivens the Internet platform and encourages people to stay on it.
What is a tab in the Yandex browser
A tab in Yandex Browser is a browser function where the user can enter a search query into the address bar and go to the site they are looking for. Internal, service pages, and website pages open in an isolated environment. In the browser they are displayed as a small panel at the very top. When going to this tab, the user sees the site itself, all text and media content.
Each open page has certain features : the panel displays graphic and text information:
- On the left is favicon . This is a small graphic image, usually a site logo or arrow, or other element that gives an idea of what resource it belongs to.
- Title , or page title. We see the same title in the snippet in the search results. Not to be confused with the title of the article, they can be radically different.
- When you hover your mouse over this panel, depending on your browser settings, a small screenshot , which helps you quickly navigate through open pages when there are a lot of them running.
How to close all subwindows?
It happens that Yandex freezes, open sites stop functioning, and it’s difficult to even navigate the site. Do you want to close a window to reopen it, but it doesn't work? You need to: call the “consul” of Yandex management (to do this, press “Shift+Esc”) and cancel the current session.
Bottom line: if you don’t want to look for ways to recover lost pages, add interesting sites to your bookmarks. If you haven’t done this and can’t find the site address, don’t worry: there are several ways to open closed tabs in the Yandex browser.
Tab features
You can perform various actions on open pages. Right-click on the page name in the top panel to expand the context menu. Here you will see a list of functions:
- Increasing the number of visual bookmarks in the Yandex browser
As you may have noticed, some functions can be performed using key combinations that are indicated opposite the corresponding item.
Taking the wrong approach to solving problems
According to Ohio State University management professor Tanya Manon, those who consider themselves experts tend to impulsively solve the problems of others. Such people are not used to analyzing the situation, calculating their time and resources, but on the contrary, they immediately immerse themselves in other people’s tasks. Such “experts” want quick answers, and therefore often look at problems too narrowly.
To make it easier to cope with complex problems, do not look for a solution right away. First ask yourself if this is really what you should be doing. Manon suggests asking as many questions as possible about an issue to understand it from all angles. This will help you analyze the situation and choose the best strategy for further action.
Adding a new page
The question of how to make a tab in Yandex is asked by many inexperienced users. This can be done in various ways. Depending on preferences, the user decides how it is more convenient for him to perform this action.
start page
By default, after installation and when you start the browser, you will see the start page:
- To open a new page, enter a request in the “smart” line or click on one of the visual bookmarks that are displayed on the display under the address bar.
- A new page will appear in the browser and you will also be automatically redirected to it. If this is a search result, then find the site you are looking for by request and go to it by simply clicking on the link.
Bookmarks bar
Another way is to open a new page by clicking on the round button to the right of the open site. The main Yandex Browser will appear on the screen, where to go to the site you are looking for, enter its address in the smart line or simply write a key query.
If no Internet resource is open in the browser, but instead the start page is displayed, then there will be no plus button on the panel.
Why can’t I restore closed pages in Incognito mode?
Yandex browser clients use the “Incognito” mode if they do not want passwords, Internet sites visited by them, queries entered into the search to be saved (sometimes you don’t want anyone to know about any information that is searched on the network, and queries entered into the search are always remembered by the machine and come out on top the next time you type it), which means that in this mode, cache and cookie files are not saved in the browser. Nothing remains in history.
There are two ways to enable Incognito mode:
- in the settings menu, click on “Incognito mode”;
- immediately press the “Ctrl+Shift+N” keys (this way you can enable “Incognito” in any browser).
Hotkeys
It happens that you have many pages running in your browser and it’s difficult to quickly navigate where this plus sign button is. You can use the hotkey combination:
- To launch a new tab, press Ctrl + T on your keyboard simultaneously.
- And then carry out the necessary actions: go to saved bookmarks, frequently visited sites that are displayed on the board, or look for interesting resources using the address bar.
Via the menu
A rather unobvious way to open a new tab is through the context menu. You can expand it by clicking on the “burger” button (icon in the form of three stripes). When you click on it, a small window will appear with a list of categories and parameters, where you can go to the system sections of the browser, perform various actions and change browser settings.
- Click on "burger" in the top right corner and select " More " from the drop-down list.
- Here another pop-up menu will open, select the first item “ New Tab ”.
The new page can be launched in normal mode and in “ Incognito Mode ” if you select the appropriate item in the context menu. Private mode allows you to perform many actions on websites, while you will be protected from tracking and your browsing history will not be saved in the browser.
LiveInternetLiveInternet
Internet Basics
So, what is required to get started on the Internet? Everything is simple - if you are reading this text, it means that you have ALREADY started working on the Internet, that is, at least you can find the “Internet access” shortcut on your desktop and launch it. This means that you now need to simplify this work and explain some points.
Let's start with browsers. A browser is a program with which you surf the Internet - watch websites, download movies, games, programs, check web mail, find out the weather forecast for tomorrow, etc. Currently, the following four browsers are mainly used for Windows:
— InternetExplorer (Internet Explorer or just IE)
— Opera (Opera)
— Mozilla Firefox (Mozilla)
- Google Chrome (Chrome)
With 99 percent probability, we can say that you have one of these icons on your desktop, and with its help you access the Internet.
Next, I will briefly consider the main elements of the browser using Opera as an example (well, I like it, I can’t help it :))).
Address bar . Where www.kudz.ru is written in the picture, that’s where the address bar is located. You won’t believe it, they enter the address of the site they want to go to. As a rule, it is enough to enter an address like yandex.ru, google.com or kudz.ru, press Enter on the keyboard after entering, and you will be taken to the desired site. Although sometimes you need to enter the address as www.yandex.ru. How to understand what and when to enter? Experienced, this is the simplest.
To the left of the address bar there are control buttons:
Back and forth arrows allow you to navigate through visited pages. Suppose you are now on the website yandex.ru (i.e. you wrote yandex.ru in the address bar and pressed Enter). Then you felt sad and decided to go to the website google.ru. We moved on, i.e. wrote google.ru in the address bar and pressed Enter. BEFORE you were on yandex, NOW you are on google, follow the thought? Now, if you click on the back arrow button, you will be taken back to yandex, if after that you feel sad again and want to go to google again, you will need to click on the forward arrow button. Try it, don’t be afraid - such movements sometimes make life much easier.
The circular arrow is the “Update” button. By clicking on it, you convincingly ask the browser to download from the Internet and show you the newest, most recent version of the page. Why is this necessary? The Internet is a very dynamic thing, and information on it is constantly updated. Look at stock prices, for example. Go to some stock exchange website, find a page where there are stock prices, and look at them. Look for a minute, the second, the tenth... And then you think: “Why am I looking at old numbers? Stocks change every second, but my data is ten minutes old! Let me update them!” Click on the “Update” button and get the current stock prices.
The remaining buttons are unlikely to be of practical interest to you.
Now let's move on to sites and pages.
A website is a place on the Internet, created by someone, created FOR SOMETHING, as a rule, combining many different materials (but dedicated to the same topic) and having its own address.
For example, kudz.ru is a site created by me, dedicated to computer courses in various fields, and it has an address - kudz.ru.
Yandex.ru is a website created by a huge, serious company, specializing in searching information on the Internet and providing various interesting services to visitors, and it has an address - yandex.ru.
And so on.
A page is an integral element of a website. Those. Any website – no matter how small or gigantic – consists of pages. Each page also has its own address, but this address ALWAYS includes the name of the site. Naturally, you don’t need to remember or know any page addresses - what’s more, you’ll waste your memory!
It is enough for you to know the site address - and you can go to all other pages using links.
A link is a line of text highlighted in a special color (usually blue, although there are any others) and underlined. And when you hover the mouse over it, the mouse pointer changes appearance. And if, after pointing at the link, you also press the left mouse button, then you will go to the page where this link points.
Here are examples of links:
www.yandex.ru
www.kudz.ru
www.google.ru
All these underlined lines of text are links. By the way, there are plenty of links on the KUDZ website itself. You can find them and click on them with your mouse and see what happens.
Working with tabs (convenient navigation through pages).
What are tabs and why are they needed ? Imagine that you are surfing the Internet, looking at, for example, a website about cars. You are on a page with a car catalog. And now you like one of them. You left-click on it and... go to the page with it, which replaces the page with the car catalog. Then you decided to look at another car model. What will you do? Click the “Back” button on the control panel and return to the catalog. In it, select another car model and click on it. And again it will replace the catalog page. Not very comfortable. What if you want to open and compare two car models with each other? In terms of power there, in terms of speed... Well, it will be completely inconvenient - constantly pressing “Back”, then “Forward”, clicking the mouse on one car model, then on the second... It’s just a hassle and a headache!
Browser developers, apparently, also thought so and thought about it and gave all users a cool gift - tabs. Thanks to them, you can open many pages at once in one browser. So, at the top of the screen you will have a small strip of tabs - buttons with the names of Internet pages. Look at the top of your browser now. There must be at least one tab. In the picture, the tabs are marked with red arrows.
Each tab is one page. Only one is displayed in the main part of the browser - the one that is currently active.
In the picture, JaguarXK is currently active with the car, and its contents are shown on the main part of the screen. To make another tab active, you need to left-click on it. Just click, please, on the tab itself, and not on the cross! Many people, for some unknown reason, click on it, which causes the tab to close, and then they are surprised...
Thus, at the top of the screen you have, suppose, 3 tabs open, i.e. like 3 pages. The first with a car catalog, the second with one model, the third with another car model. And with the help of your mouse you can almost instantly switch between these tab pages. Click on one - and you are looking at AlfaRomeoSpider, click on the other - and you are already studying JaguarXK. Switching time between tabs is extremely fast, making them very convenient.
How to open new tabs ? There are two ways.
The first is to simply create an “empty” tab. To do this, left-click on the create tab button.
Look at the picture and you will understand where this button is located in Opera. In other browsers it may be of a different type, but in any case it will be located either to the left or to the right of the tabs themselves. Try it - you will definitely find it!
The second is to open pages in a new tab. For example, you are looking at a car catalog and you like a Jaguar. You want to go to his page WITHOUT CLOSING the catalog page. Those. open Jaguar in a new tab. To do this, hover your mouse over the link with the Jaguar you like, right-click and select “Open in new tab” from the drop-down menu.
Or, even easier, just click on the link with the MIDDLE mouse button. Most often, the mouse wheel acts as the middle button. Yes, yes, the wheel can not only be turned, but also pressed like a regular button. Try this and that. And switch between tabs.
How to close tabs? It's quite simple. Look closely at the tab. On the right side of it you will definitely find a cross. Clicking on it will close the tab. If you want to close all tabs altogether, you can right-click on any tab and select “Close All” from the drop-down menu.
I have no tabs in my browser at all!!! Unfortunately, this can happen (although it is unlikely). This can only happen if you are using Internet Explorer version 6 or lower. My advice to you is don't use it at all. Better install Opera or Mozilla.
How to change the browser (to Opera, Mozilla, Chrome)?
I will describe everything for the Opera browser.
1. Open the browser that you have (most likely, it is Internet Explorer).
2. Go to the website opera.ru. Those. In the address bar, enter opera.ru and press Enter.
3. Wait carefully until the site loads.
4. On the page that appears, find the huge button “Download this version of Opera for Windows.” Click on it.
5. A window similar to the one shown in the picture appears in front of you.
Click “Launch”.
6. A download window appears, showing the time remaining to wait. You wait patiently (or impatiently, whatever you want).
7. When the time is right, the downloaded installation file will automatically launch. An Opera installation window will appear in front of you. In it, YOU AGREE WITH EVERYTHING, WHEREVER YOU CLICK Next, Yes, I Agree, and everything like that. DO NOT PRESS ANY Cancel or Abort. This is how Opera is installed.
After this, the Opera icon appears on your desktop. Now you can easily access the Internet through this icon. Congratulations! You can download another browser this way, but just keep in mind that all (in fact all) lessons will be discussed using Opera as an example.
Settings for automatically opening tabs
The browser has a lot of options for flexible configuration. One of them is setting up previously opened pages. What we mean here is that if you are working on a project and it is important to you that open pages are not lost in any case, or you have completed your work, but tomorrow you need to work with these sites again, you can configure the browser so that when you start the browser on the next day, all previously opened tabs loaded automatically.
- Where are Google Chrome browser bookmarks stored?
The setting will work if you close the browser with open pages. If you close all pages before turning off the browser, then it will start the next time, empty.
Instructions on how to configure the opening of tabs in Yandex:
- To change settings, click on the “ Menu ” button and in the list that opens, select “ Settings ” or copy this address browser://settings/ into the browser’s smart line and press Enter.
- Switch to the “ Interface ” section in the left panel and in the central part of the window in the “ Tabs ” block, check the last three items.
Tab settings
Let’s not go far from the settings section, here you can set the optimal options for displaying tabs. Follow the link under the list of options and mark where the panel with open sites and its form should be located.
Display more or fewer Top Sites
- Hover your mouse over the Top Sites section to display the Edit .
- Choose from the following options:
- Show more adds another line of top sites.
- Show less removes the top sites line.
- Add allows you to add a specific site to your top sites by entering the link and site name. The sites you add will be automatically attached.
- Click Finish when finished.
Side panel
Yandex Browser has a very convenient sidebar , with its help you can quickly access frequently used Yandex functions and services. If you open more than 10 tabs at the same time, a special button will automatically appear on the panel, indicating the number of open pages.
If you click on it, an information window will open with a list of all pages open in the browser. Here you can search for tabs and delete them by clicking on the cross. When you right-click the mouse, a context menu will also appear with a list of functions that can be performed with this page.
In Yandex Browser you can open as many tabs as you like. The question is more about how much your PC can handle. When loading more than 20 sites on weak PCs, you can notice a fairly significant drop in performance. And when 50 or more pages are working simultaneously, the computer may freeze.
What is the difference
A tab is a window where the site or its page open during a session is located. In turn, a bookmark is a saved address of a site or an individual page. The latter are created for quick access to frequently visited resources: social networks, cloud storage, video hosting and others.
Inexperienced users often confuse these concepts. Additional confusion is caused by search engines that automatically replace the word “tabs” with “bookmarks.”
How to pin a tab
Pinning tabs is a feature that allows you to work with a site without worrying about accidentally closing it.
This can be done through the page context menu. Right-click on the desired tab and select “ Pin tab ” from the list. It will move to the upper left corner and decrease in size. There is no cross on it to close it. You can unpin it in the same way - you need to right-click the mouse and select the appropriate item in the menu.
Useful features
Interesting features in a few lines:
- to disable/enable sound playback in a separate tab, tap on the speaker icon;
- to open the link address in a new window, hover the cursor over it, hold Shift and left-click;
- hold the left mouse button on a tab to drag it to the front/end of the list, bringing it out as a new window;
- right-click on the tab, additional parameters will open; to apply them to several sites at the same time - hold down Shift, select the sites and use RMB again.
Smartphones do not provide such a variety of functions.
Tabs can not only be opened/closed, but also moved, duplicated, or pinned to the header.
Saving a tab to bookmarks
The tab is saved in the browser until it is closed by the user manually or upon reboot, if previously launched pages are configured to be open. In order not to lose interesting resources, you can save tabs to bookmarks . This is a function that allows you to save a site or page in the bookmarks bar and later open it at any time with one click.
- While on the page you are interested in, click on the flag at the end of the “smart” line.
- This requires authorization in your Yandex account.
- The checkbox will change color to red and a pop-up will appear in the upper right part of the working window, where you need to select the location of the bookmark.
- The default is " Bookmarks Bar ", but you can choose a different location, create a new folder, or share the bookmark in collections.
If you don't have a Yandex account, create one, it will take no more than 2 minutes.
Website page design elements
Free space
The area of the site free from text and graphic elements is of the same importance as, for example, the navigation system or header. The general perception of an Internet site very much depends on the arrangement of elements on it and their readability. Designers today place a lot of emphasis on creating a focal point for the audience, and this is where space makes a huge difference. This is due to the fact that a field not occupied by content makes the text or image adjacent to it visually larger, and they are better perceived by the human eye. It is important to maintain equal intervals between elements of the same type.
Call to action
Almost every website has a call to action, especially if it is created for sales. The audience is encouraged to buy something, download a movie or book, or subscribe to the company's newsletter. This call should be noticeable and clear, it is important that the user can easily read it.
That is, when developing the design of an Internet site, you need to strive to ensure that all elements placed on the site page serve a common goal - calling for a specific action and facilitating its completion by users. What are the design techniques that help achieve this? This is primarily the use of certain colors, well-structured space, contrasting tones.
Big pictures
Having large, good quality images always benefits a website. People perceive visual information much better. Therefore, it is important for designers to focus on this aspect when creating an Internet platform. Large format images are attractive and create a certain atmosphere.
When selling a product, it is important to present it in a favorable light from different angles. The more photos that illustrate the product, the better. Moreover, it is important to use original images created specifically for the request, and not stock photos, which often lack the individuality that is so necessary in sales.
Web fonts
At the moment, designers have access to a huge number of fonts that can be used when creating a website. Previously, one had to be content with a very limited number of them, since only a few were read without problems in all browsers. It is important to understand the issues of font compatibility and licensing. If you use web font services, you won't have to deal with the problem of search engine optimization.
Chatbot for business
Why is it needed for business and how to use it
More details
How to open an accidentally closed tab
The tab is easy to open and, as we have already seen, there are several ways to do this. But it’s also easy to close it, and if this happened by accident, then it would be nice to know how to get it back. In the default settings, all open pages are saved in the browsing history . Unless, of course, you launched the window in incognito mode. If you were working in the browser as usual, then the accidentally closed tab is in the history.
- To return a page that was accidentally closed, open the history. To do this, use the key combination Ctrl + H. Or click the “ Menu ” button and select “ History ” in the list that opens.
- The most recently opened and closed tabs are displayed here.
- Find the page you need based on the title and favicon, and go to the site with a single click on the link.
Reset
If, after you changed something in the settings, the browser began to work slower, and the cause of the problem cannot be traced, then you should reset the settings. In this case, all parameters will return to default values and you will receive the YaB in the form in which it appears after the first installation.
If something goes wrong, you can reset the settings
The "Reset settings" function is at the very end of the list of settings. To use it, just press the button and confirm the action. Some time after the reset is completed, the browser will restart and become completely clean.
Create a new tab
Note. If you do not use your smartphone for several hours, then when you turn it on, Yandex Browser will display previously opened tabs. If you want Yandex Browser to always open a new tab after a break, click Settings → Advanced and enable the option Start browser from new tab screen. Note. If you want a virtual keyboard to automatically appear on your screen when you open a new tab, in the Advanced section of settings, enable the Keyboard on new tab option.
Sitting on the phone
Many of us keep it close at all times. And as soon as a free second appears, for example when a web page on a computer takes too long to load, we instinctively reach for our smartphone. Most often, we end up on Instagram, TikTok or any other social network, where we waste 5, 7, 10, or even more minutes.
Try to plan this time. Let's say, check your accounts for 15 minutes at 12:00, 15:00 and 17:00. This schedule will curb the urge to pick up your phone during the day.
Close multiple tabs
By default, closing the browser does not close all tabs. To enable this feature:
- Click the icon in the browser (if there is no icon, click the menu button on the smartphone).
- Click Settings.
- In the Advanced section, enable the option Close tabs when exiting the browser.
If you want to manually close multiple tabs:
- Click the icon to enter tab navigation mode.
- Touch and hold a tab.
- Select the context menu item: Close tabs above, Close tabs below, Close other tabs or Close all tabs.
Check work chats
Doing this throughout the day is absolutely fine. But if you start obsessively refreshing the page and opening conversations every second, it's possible that you're just stuck in another mindless habit. And it really distracts attention.
In addition, instant responses to messages create a reputation as a person who is ready to drop everything to solve other people's affairs. And this can lead to additional work that will be thrown onto your shoulders.
To break this habit, set boundaries for your colleagues. They need to know when you are working on particularly important tasks and when you cannot be distracted. Check the settings of the applications used in your company. Most likely, there are functions there that will help you look into work chats less often.