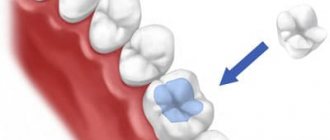Почему в браузере бывает открыто много вкладок? Пользователи оставляют вкладки в браузере открытыми с целью дочитать, досмотреть потом. Листают одну статью и открывают все ссылки, ведущие из нее. Смотрят одно видео на ютубе и параллельно открывают рекомендованные, чтоб не забыть. В итоге список вкладок Chrome растет как снежный ком, особенно если после закрытия браузера они не пропадают бесследно, а сохраняются до следующей сессии: такое бывает, если в настройках запусках Chrome выбраны «Ранее открытые вкладки».
Как добавить новую страницу
Новые страницы можно открывать различными способами. Кому-то удобней работать мышкой, кому-то горячими клавишами.
Горячие клавиши
Новую страницу можно открыть комбинацией клавиш Ctrl + T. Будет запущена главная Яндекс.Браузера с Табло. Если вы случайно закрыли сайт, то открыть его заново можно с помощью комбинации Ctrl + Shift + T.
Комбинация Ctrl + W закрывает сайт. А с помощью клавиш Ctrl + К можно обновить его, если, например, ресурс перестал работать адекватно или контент отображается некорректно, завис или появились ошибки.
Чтобы добавить все открытые сайты в закладки нажимаем Ctrl + Shift + D. Для запуска в режиме Инкогнито используйте комбинацию Ctrl + Shift + N.
Панель вкладок
Самая верхняя панель инструментов — панель вкладок. На ней располагаются все открытые сайты. При клике правой клавишей мыши на пустом месте этой панели из контекстного меню мы можем:
- открыть новую страницу;
- вернуть только что закрытую страницу;
- переместить панель в нижнюю часть рабочего окна;
- настроить боковую панель с сервисами Яндекс.
При клике правой клавишей мыши в верхней панели на странице нам открывается более расширенное меню — здесь мы можем:
- запустить новую пустую страницу;
- обновить активную страницу;
- обновить все открытые страницы;
- дублировать;
- закрепить сайт на панели;
- закрыть текущую страницу;
- закрыть все страницы;
- вернуть только что закрытую страницу;
- добавить все открытые сайты в закладки;
- показывать панель снизу;
- отключить превью сайта;
- настроить боковую панель.
- Как открыть закрытые вкладки в Яндекс Браузере, если они пропали
Как мы видим контекстное меню позволяет сделать что угодно, используя только курсор мыши. При чем далеко ходить не нужно — все под рукой.
Меню/Дополнительно
Набор подобных функций расположен и в меню настроек Яндекс.Браузера. Нажимаем на кнопку в виде трех полос в верхней правой части браузера. Отсюда мы можем:
- запустить вкладку в режиме Инкогнито;
- из раздела «История» мы можем открыть любую закрытую ранее вкладку;
- обширный раздел закладки — отсюда можно быстро открыть любой сохраненный сайт;
- из раздела «Дополнительно» мы можем открыть как главную Яндекса.Браузера, так и новое окно (отдельное окно Яндекс.Браузера, не имеющая отношения к текущему).
Клавиатурные сокращения (хоткеи)
Горячие клавиши — очень удобный способ управления вкладками. Особенно когда вкладки становятся такими крошечными, что по ним даже неудобно кликать.
- Ctrl + Tab — переключение между вкладками в правую сторону.
- Ctrl + Shift + Tab — переключение между вкладками в левую сторону.
- Ctrl + W / Cmd + W на Mac — закрыть активную вкладку.
Это всего лишь несколько комбинаций, которые позволят вам быстро переключаться между вкладками. Клавиатурных сокращений существует гораздо больше. И некоторые из них могут заставить вас использовать клавиатуру вместо мыши для управления вкладками.
Автоматическое открытие вкладок
В зависимости от заданных настроек браузер запускается с ранее запущенными страницами или с главной по умолчанию. Данную функцию можно настроить по своему вкусу.
- Чтобы настроить автоматическое открытие ранее запущенных вкладок в Яндексе, как будто обозреватель и не закрывали, отправляемся в настройки. Кликаем по кнопке с тремя полосками в правом верхнем углу.
- Выбираем пункт «Настройки».
- Скролим до пункта «Интерфейс» и в подпункте «Вкладки» отмечаем или снимаем метки с пункта «При запуске браузера открыть ранее открытые вкладки». Здесь же можно настроить внешний вид.
Количество запущенных сайтов может достигать сотни (на сколько хватит ресурсов компьютера). Сама вкладка резиновая и при большом количестве они сжимаются до размера видимости только логотипа. Когда количество открытых сайтов превышает 50 шт. справа появляется стрелка, кликнув на которую можно отобразить список не поместившихся иконок. Они проскролятся влево и также в обратную сторону.
Для удобства можно настроить ограничение размера вкладки при открытия большого количества сайтов, чтобы было удобнее в них ориентироваться. В меню настроек Яндекс.Браузера в разделе «Интерфейс»/«Вкладки» отметьте галочкой пункт «Ограничивать минимальную ширину вкладки» и «Показывать миниатюры сайтов при наведении». Очень удобная функция, когда запущено 20-30 сайтов и где какая разобраться трудно. Миниатюры помогут определить, на какой сайт переходить и нужен ли он для дальнейшей работы.
Посещая интернет-страницы мы каждый день выполняем однотипные действия, но часто не знаем как они называются. Например, могут возникать вопросы, как добавить новую вкладку в Яндекс Браузере. На самом деле каждый пользователь делает это интуитивно при серфинге в интернете. В этой статье мы расскажем про особенности данной функции, что с ними можно делать, как сохранить и настроить браузер для максимального удобства.
Основные элементы страницы сайта
Итак, давайте перечислим главные элементы страницы сайта, разберем, что они собой представляют и каким обладают функционалом.
- Шапка
Шапка (header) – это верхняя часть страницы. Как правило, без нее не обходятся, создавая интернет-ресурс. Хотя иногда шапку и не используют.
- Top-Line Branding
В этой части страницы находится информация о компании, иногда здесь также размещается суббренд или перечисляются теги. Место логотипа, как правило, в углу слева, хотя такое расположение не является обязательным – просто к этому привыкло большинство интернет-пользователей. - Основная система навигации
В основном система навигации привязана к шапке сайта. Отсюда можно добраться до всех его разделов. Если ресурс не имеет множества страниц, вполне нормально разместить в шапке выпадающее меню, в котором будет полная навигация. - Вспомогательная система навигации
Довольно часто на сайтах имеется еще одна система навигации, она включает элементы, которые не играют большой роли в процессе продаж. К ним могут относиться разделы «О нас» и «Контакты». - Поиск
Специальное поле для поисковых запросов обычно тоже помещают в шапке, что является вполне закономерным решением, учитывая соседство с системой навигации. - Учетная запись и авторизация
В шапке обычно размещается и поле для регистрации/авторизации, если на сайте в принципе имеется возможность создать безопасный личный кабинет. - Навигация/Меню
Выше уже упоминалось о системе навигации как части шапки сайта. Однако такая система по себе является самостоятельным элементом страницы. Главным образом есть три основные системы навигации на основе меню. Другие существующие варианты вторичны. - Вкладки
Вкладки нужны, чтобы перемещаться по разделам сайта. Своей системы навигации во вкладках нет, перенаправление происходит средствами связанных с вкладками страниц. - Выпадающие меню
Подобное меню бывает вертикальным и горизонтальным, обычно используется второй вариант. Довольно часто выпадающее меню используется на различных сайтах. Интуитивно оно понятно пользователям из-за своего широкого распространения и удобства. Этот вариант меню позволяет быстро оказаться в нужном разделе сайта, не проделывая длительный путь. Иногда разработчики конструируют настраиваемые выпадающие меню, так как сайт содержит большое количество параметров. - Древовидное меню
Древовидное меню, как правило, является вертикальным и помещается сбоку страницы. Оно может содержать ссылки на все разделы сайта либо на подразделы текущих страниц. Такое меню бывает статичным или разворачивается при клике/наведении курсора на него.Пожалуй, стандартные способы отображения контента – самые простые, понятные и доступные новичкам.
- Нижний колонтитул
Нижние колонтитулы (footers) в основном используют либо как полезную площадь сайта, куда помещают инструменты навигации, имеющие реальные функции, либо как место для информации, которая должна быть на сайте, но при этом не имеет большого значения для пользователей. Зачастую нижний колонтитул особенно не используется, и постепенно туда «сбрасывается» все ненужное. Это нормальное явление, и не имеет смысла переживать об этом.
Инструменты повышения конверсии сайта
Какие из них являются эффективными
Подробнее
Однако часто нижний колонтитул становится местом, где размещаются элементы навигационной системы. И в этом есть смысл: если пользователь заинтересован предложениями компании и прокрутил весь сайт вниз, разумно будет показать ему путь к нужному контенту.
Что можно найти в нижнем колонтитуле:
- сведения об авторских правах и ссылки на правовую информацию, например, политику конфиденциальности;
- копию основной системы навигации сайта;
- полную или частичную карту сайта;
- ссылки на контент, который интересен только узкой части пользователей, к примеру, информация о сотрудничестве с компанией, размещении рекламы и т.п.
Нередко в этой области располагают карту сайта, которая дает пользователям возможность без труда ориентироваться на площадке. Предоставление подобной информации куда полезнее пустых колонтитулов. Зачастую нижняя часть сайта становится довольно объемной за счет большого количества данных. Кроме того, в нижний колонтитул можно поместить динамический контент (последние комментарии или отзывы клиентов). Это оживляет интернет-площадку, располагает к тому, чтобы задержаться на ней.
Что такое вкладка в браузере Яндекс
Вкладка в Яндекс.Браузере — это функция обозревателя, где пользователь может ввести поисковый запрос в адресную строку и перейти на искомый сайт. Внутренние, служебные страницы, страницы сайтов открываются в изолированной среде. В браузере они отображаются в виде небольшой панели в самом верху. При переходе на эту вкладку пользователь видит сам сайт, весь текстовый и медиа контент.
Каждая открытая страница имеет определенные особенности: на панели отображается графическая и текстовая информация:
- Слева расположен фавикон сайта. Это маленькое графическое изображение, как правило, логотип сайта или стрелка, или другой элемент, дающий представление к какому ресурсу он относится.
- Title, или название страницы. Этот же тайтл мы видим в сниппете в поисковой выдаче. Не путать с названием статьи, они могут кардинально отличаться.
- При наведении курсора мыши на эту панель, в зависимости от настроек обозревателя, может отображаться небольшой скриншот, который помогает быстро ориентироваться в открытых страницах, когда их запущено очень много.
Как закрыть все подокна?
Бывает, что яндекс «зависает», открытые сайты перестают функционировать, сложно даже перемещаться на сайте. Вы хотите закрыть окно, чтобы открыть его заново, но это не получается? Вам нужно: произвести вызов «консула» управления яндексом (чтобы сделать это, нажмите «Shift+Esc») и погасить действующую сессию.
Итог: если не хотите искать способы восстановления потерянных страниц, добавляйте в закладки интересные сайты. Если же вы не сделали этого и не можете найти адрес сайта, не волнуйтесь: есть несколько способов, как открыть закрытые вкладки в яндекс браузере.
Возможности вкладки
С открытыми страницами можно выполнять различные действия. Кликните правой клавишей мыши по названию страницы в верхней панели, чтобы развернуть контекстное меню. Здесь вы увидите перечень функций:
- Увеличение количества визуальных закладок в Яндекс браузере
Как вы могли заметить некоторые функции можно выполнять с помощью комбинаций клавиш, которые указаны напротив соответствующего пункта.
Неправильно подходить к решению проблем
По словам профессора менеджмента из Университета штата Огайо Тани Мэнон, те, кто считают себя экспертами, склонны импульсивно решать проблемы окружающих. Такие люди не привыкли анализировать ситуацию, рассчитывать своё время и ресурсы, а наоборот, сразу с головой погружаются в чужие задачи. Подобные «эксперты» хотят быстрых ответов, а поэтому зачастую слишком узко смотрят на проблемы.
Чтобы легче справляться со сложными задачами, не ищите решение сразу. Сначала спросите себя, действительно ли именно вы должны этим заниматься. Мэнон предлагает задавать как можно больше вопросов о проблеме, чтобы разобрать её со всех сторон. Это поможет проанализировать ситуацию и выбрать лучшую стратегию для дальнейших действий.
Добавляем новую страницу
Вопросом, как сделать вкладку в Яндекс задаются многие неопытные пользователи. Сделать это можно различными способами. В зависимости от предпочтений пользователь сам решает как ему удобнее выполнять это действие.
Стартовая страница
По умолчанию после установки и при запуске браузера у вас открывается отображается стартовая страница:
- Чтобы открыть новую страницу впишите запрос в «умную» строку или нажмите на одну из визуальных закладок, которые отображаются на табло под адресной строкой.
- В браузере появится новая страница и вы также автоматически перейдете на неё. Если это поисковая выдача, то найдите искомый сайт по запросу и перейдите на него, просто кликнув по ссылке.
Панель закладок
Ещё один способ — открыть новую страницу можно, если нажать на круглую кнопку справа от открытого сайта. На экране появится главная Яндекс.Браузера, где для перехода на искомый сайт введите его адрес в умную строку или просто напишите ключевой запрос.
Если в браузере не открыто ни одного интернет-ресурса, а вместо этого отображается стартовая страница, то кнопки с плюсом на панели не будет.
Почему нельзя восстановить закрытые страницы в режиме «Инкогнито»?
Режимом «Инкогнито» клиенты яндекс браузера пользуются, если не хотят, чтобы сохранялись пароли, интернет-площадки, посещенные ими, запросы, которые вбивались в поиск (иногда не хочется, чтобы знали о какой-либо информации, которая ищется в сети, а запросы, введенные в поиск, машиной всегда запоминаются и и при следующем наборе выходят на первые места), а значит, при этом режиме в браузере не сохраняется кеш и файлы «куки». В истории ничего не остается.
Включить режим «Инкогнито» можно двумя способами:
- в меню настроек нажимаете на «Режим инкогнито»;
- нажимаете сразу на клавиши «Ctrl+Shift+N» (этим способом можно включить «Инкогнито» в любом браузере).
Горячие клавиши
Бывает, что в браузере у вас запущено много страниц и быстро сориентироваться, где эта кнопка с плюсиком трудно. Можно воспользоваться комбинацией горячих клавиш:
- Для запуска новой вкладки нажмите одновременно на клавиатуре кнопки Ctrl + T.
- И далее выполняйте необходимые действия: переходите по сохраненным закладкам, часто посещаемым сайтам, которые отображаются на табло или ищите интересные ресурсы с помощью адресной строки.
Через меню
Довольно не очевидный способ открыть новую вкладку — через контекстное меню. Развернуть его можно кликнув по кнопке «бургер», (иконка в виде трех полос). При нажатии на неё появится небольшое окно с перечнем категорий и параметров, где вы можете перейти в системные разделы браузера, выполнять различные действия и изменять настройки обозревателя.
- Нажмите на «бургер» в правом верхнем углу и в выпадающем списке выберите «Дополнительно».
- Здесь откроется ещё одно всплывающее меню, выберите первый пункт «Новая вкладка».
Новая страница может быть запущена в обычном режиме и в «Режиме инкогнито», если вы выберите в контекстном меню соответствующий пункт. Приватный режим позволяет выполнять многие действия на сайтах, при этом вы будете защищены от слежки и история просмотров не сохранится в браузере.
LiveInternetLiveInternet
Основы работы в интернете
Итак, что требуется для начала работы в интернете? Все просто — если Вы читаете этот текст, значит – работать в интернете Вы УЖЕ начали, то есть как минимум найти на рабочем столе ярлык «Выход в интернет» и запустить его Вы можете. А значит, Вам теперь эту работу надо упростить и объяснить некоторые моменты.
Начнем с браузеров. Браузер – это программа, с помощью которой Вы лазите в интернете – смотрите сайты, скачиваете фильмы, игры, программы, проверяете веб-почту, узнаете прогноз погоды на завтра и т.д. Сейчас для Windowsиспользуются в основном следующие четыре браузера:
— InternetExplorer(Интернет Эксплорер или просто ИЕ)
— Opera (Опера)
— Mozilla Firefox (Мозила)
— Google Chrome (Хром)
С 99-процентной вероятностью можно утверждать, что у Вас на рабочем столе есть один из этих значков, и с его помощью Вы и выходите в интернет.
Далее я кратко рассмотрю основные элементы браузера на примере Оперы (ну нравится мне она, ничего не могу с собой поделать :))).
Адресная строка. Там, где на картинке написано www.kudz.ru, там и располагается адресная строка. В нее, Вы не поверите, вводят адрес сайта, на который хотят попасть. Как правило, вполне достаточно ввести адрес наподобие yandex.ru, google.comили kudz.ru, нажать после ввода Enterна клавиатуре, и Вы попадете на нужный сайт. Хотя иногда нужно вводить адрес как www.yandex.ru. Как понять, что и когда нужно вводить? Опытным путем, это самое простое.
Слева от адресной строки расположены кнопки управления:
стрелки назад-вперед позволяют перемещаться по посещенным страницам. Предположим, вы сейчас на сайте yandex.ru находитесь (т.е. написали в адресной строке yandex.ru и нажали Enter). Потом Вам взгрустнулось и Вы решили перейти на сайт google.ru. Перешли, т.е. написали в адресной строке google.ru и нажали Enter. РАНЬШЕ Вы были на yandex, СЕЙЧАС Вы находитесь на google, следите за мыслью? Теперь, Если Вы нажмете на кнопку со стрелкой назад, Вы попадете обратно на yandex, если после этого Вам снова взгрустнется и Вы снова захотите на google– Вам нужно будет нажать на кнопку со стрелкой вперед. Попробуйте, не бойтесь – такие перемещения иногда сильно облегчают жизнь.
Круговая стрелка – это кнопка «Обновить». Нажав на нее, Вы убедительно попросите браузер загрузить из интернета и показать Вам самую новую, последнюю версию страницы. Зачем это нужно? Интернет – это очень динамичная вещь, и информация в нем постоянно обновляется. Вот смотрите Вы курсы акций, например. Зашли на какой-нибудь биржевой сайт, нашли страничку, где есть курсы акций, и смотрите на них. Минуту смотрите, вторую, десятую… А потом Вы думаете – «А чего это я на старые цифры-то смотрю? Акции каждую секунду меняются, а у меня данные десятиминутной давности! Дай-ка я обновлю их!». Нажимаете на кнопку «Обновить» и получаете курсы акций на нынешний момент.
Остальные кнопки вряд ли представляют для Вас практический интерес.
Теперь перейдем к сайтам и страницам.
Сайт – это место в интернете, кем-то созданное, созданное ДЛЯ ЧЕГО-ТО, объединяющее как правило, множество разных материалов (но посвященных одной теме) и имеющее свой адрес.
Например, kudz.ru – это сайт, созданный мной, посвященный компьютерным курсам разной направленности, и у него есть адрес – kudz.ru.
yandex.ru – это сайт, созданный большущей такой серьезной компанией, специализирующийся на поиске в интернете информации и предоставлении разных интересных сервисов посетителям, и у него есть адрес – yandex.ru.
И так далее.
Страница – это составной элемент сайта. Т.е. любой сайт – хоть самый маленький, хоть гигантский – состоит из страничек. Каждая страница тоже имеет свой адрес, но в этот адрес ВСЕГДА включается имя сайта. Никаких адресов страниц Вам, естественно, помнить и знать не нужно – еще чего, память забивать!
Вам вполне достаточно знать адрес сайта – а уж по всем остальным страницам Вы сможете пройти с помощью ссылок.
Ссылка – это такая строчка текста, выделенная особым цветом (как правило, синим, хотя бывают и любые другие) и подчеркнутая. А еще при наведении на нее мыши указатель мышки меняет вид. И если, наведя на ссылку указатель, вы еще и нажмете левую кнопку мыши, то Вы перейдете на ту страницу, куда указывает эта ссылка.
Вот примеры ссылок:
www.yandex.ru
www.kudz.ru
www.google.ru
Все эти подчеркнутые строчки текста – это ссылки. Кстати, ссылок полно и на самом сайте КУДЗ. Можете найти их и пощелкать по ним мышкой, и посмотреть что получится.
Работа с вкладками (удобное перемещение по страницам).
Что такое вкладки и зачем они нужны? Представьте себе, что Вы сидите в интернете, смотрите, например, сайт об автомобилях. Находитесь Вы на странице с каталогом автомобилей. И вот приглянулся Вам один из них. Вы щелкаете по нему левой кнопкой мышки и… переходите на страницу с ним, которая замещает страницу с каталогом автомобилей. Потом Вы решили посмотреть другую модель автомобиля. Что Вы сделаете? Нажмете на панели управления кнопку «Назад» и вернетесь в каталог. В нем уже выберете другую модель авто и щелкните уже по ней. И снова она заместит собой страницу с каталогом. Не очень удобно. А если Вы хотите открыть и сравнить две модели автомобиля между собой? По мощности там, по скорости… Ну это уж совсем неудобно будет – постоянно нажимать то «Назад», то «Вперед», щелкать мышкой то по одной модели автомобиля, то по второй… Одна морока и головная боль!
Разработчики браузеров, видимо, тоже так подумали-подумали и сделали всем пользователям классный подарок – вкладки. Благодаря им Вы можете в одном браузере открыть много страниц сразу. Итак, вверху экрана у Вас будет небольшая полоса вкладок – кнопок с названиями интернет-страниц. Посмотрите сейчас на верхнуюю часть своего браузера. Там должна быть как минимум одна вкладка. На картинке вкладки помечены красными стрелками.
Каждая вкладка – это одна страница. Отображается в основной части браузера только одна – та, которая сейчас активна.
На рисунке сейчас активной является с автомобилем JaguarXK, и ее содержимое показывается на основной части экрана. Чтобы другую вкладку сделать активной, нужно щелкнуть по ней левой кнопкой мышки. Только щелкайте, пожалуйста, по самой вкладке, а не по крестику! Многие по неизвестной причине нажимают именно на него, из-за чего вкладка закрывается, а потом удивляются…
Таким образом, вверху экрана у Вас, предположим открыто 3 вкладки, т.е. как бы 3 страницы. Первая с каталогом автомобилей, вторая – с одной моделью, третья – с другой моделью автомобиля. И вот с помощью мыши Вы можете практически мгновенно переключаться между этими вкладками-страницами. Щелкнули по одной – и Вы смотрите на AlfaRomeoSpider, щелкнули по другой – и Вы уже изучаете JaguarXK. Время переключения между вкладками исключительно мало, благодаря чему они очень удобны.
Как открывать новые вкладки? Есть два пути.
Первый — просто создать «пустую» вкладку. Для этого нужно щелкнуть левой кнопкой мыши по кнопке создания вкладки.
Посмотрите на рисунок, и Вы поймете, где эта кнопка находится в Опере. В других браузерах она может быть другого вида, но в любом случае она будет находиться либо слева, либо справа от самих вкладок. Попробуйте – Вы обязательно найдете ее!
Второй – это открывать страницы в новой вкладке. Например, Вы смотрите каталог автомобилей, и Вам приглянулся Ягуар. Вы хотите перейти на его страницу, НЕ ЗАКРЫВАЯ страницу с каталогом. Т.е. открыть Ягуар в новой вкладке. Для этого наведите указатель мыши на ссылку с приглянувшимся Вам Ягуаром, нажмите правую кнопку мыши и в выпадающем меню выберите «Открыть в новой вкладке».
Либо, что еще проще, просто щелкните по ссылке СРЕДНЕЙ кнопкой мыши. Чаще всего в роли средней кнопки выступает колесико мыши. Да-да, колесико можно не только крутить, но и нажимать, как обычную кнопку. Попробуйте и так, и сяк. И попереключайтесь между вкладками.
Как закрывать вкладки? Это совсем просто. Посмотрите внимательно на вкладку. В правой ее части Вы обязательно найдете крестик. Нажав на него, Вы закроете вкладку. Если хотите закрыть вообще все вкладки, можете на любой вкладке щелкнуть правой кнопкой мыши и в выпадающем меню выбрать «Закрыть все».
У меня вообще нет вкладок в браузере!!! К сожалению, может быть и такое (хотя и маловероятно). Это может быть только если Вы используете браузер InternetExplorerверсии 6 или ниже. Мой Вам совет – вообще не используйте его. Ставьте лучше Оперу или Мозилу.
Как сменить браузер (на Оперу, Мозилу, Хром)?
Опишу все для браузера Опера.
1. Открываете тот браузер, который у Вас есть (скорее всего, это Интернет Эксплорер).
2. Заходите на сайт opera.ru. Т.е. в адресной строке вводите opera.ruи нажимаете Enter.
3. Внимательно ждете, пока сайт загрузится.
4. На появившейся странице находите большущую кнопку «Загрузить Opera версии такой-то для Windows». Жмете на нее.
5. Перед Вами появляется окно, подобное представленному на картинке.
Жмете «Запустить».
6. Появляется окно загрузки, в котором показывается время, которое осталось подождать. Терпеливо ждете (или нетерпеливо, это уж как хотите).
7. Когда время подойдет, скачанный файл установки автоматически запустится. Перед Вами возникнет окно установки Оперы. В нем СО ВСЕМ СОГЛАШАЕТЕСЬ, ВЕЗДЕ ГДЕ ТОЛЬКО МОЖНО жмете Далее, Да, Согласен, и все в таком духе. Никаких Отмен и Прервать НЕ НАЖИМАЕТЕ. Таким образом у Вас устанавливается Опера.
После этого на Вашем рабочем столе появляется значок Оперы. Теперь Вы можете прекрасно выходить в интернет через этот значок. Поздравляю! Можете таким образом скачать другой браузер, но просто имейте в виду, что все (вообще все) уроки будут рассмотрены на примере именно Оперы.
Настройки автоматического открытия вкладок
Браузер обладает массой опций для гибкой настройки. Одна из них, это настройка ранее открытых страниц. Здесь имеется в виду, если вы работаете над проектом и вам важно, чтобы в любом случае не были потеряны открытые страницы или вы завершили работу, но на завтра вам нужно работать опять с этими сайтами, можно настроить браузер таким образом, чтобы при запуске обозревателя на следующий день все ранее открытые вкладки загрузились автоматически.
- Где хранятся закладки браузера Google Chrome
Настройка сработает, если вы закроете браузер с открытыми страницами. Если вы перед выключением браузера закроете и все страницы, тогда он так и запустится в следующий раз, пустым.
Инструкция, как настроить открытие вкладок в Яндексе:
- Для изменения настроек нажмите на кнопку «Меню» и в открывшемся списке выберите «Настройки» или скопируйте этот адрес browser://settings/ в умную строку обозревателя и нажмите Enter.
- Переключитесь в левой панели на раздел «Интерфейс» и в центральной части окна в блоке «Вкладки» отметьте галочками три последних пункта.
Настройки вкладок
Не уходим далеко из раздела настроек, здесь можно выставить оптимальные опции отображения вкладок. Пройдите по ссылке под списком опций и отметьте, где должна располагаться панель с открытыми сайтами и её форма.
Отображение большего или меньшего количества Топ-сайтов
- Наведите указатель мышы на раздел Топ сайтов, чтобы появилась ссылка Изменить.
- Выберите из следующих вариантов:
- Показать больше добавляет ещё одну строку топа сайтов.
- Показать меньше убирает строку топа сайтов.
- Добавить позволяет вам добавить конкретный сайт в ваш топ сайтов посредством ввода ссылки и названия сайта. Сайты, которые вы добавляете, будут автоматически прикрепляться.
- Щёлкните Готово, когда закончите.
Боковая панель
В Яндекс.Браузере есть очень удобная боковая панель, с её помощью можно быстро получить доступ к часто используемым функциям и сервисам Яндекса. Если вы открываете более 10 вкладок одновременно на панели автоматически появится специальная кнопка, на ней указано количество открытых страниц.
Если нажать на нее, то откроется информационное окно со списком всех открытых в браузере страниц. Здесь можно выполнять поиск по вкладкам, удалить их кликом по крестику. При нажатии правой клавишей мыши также появится контекстное меню с перечнем функций, которые можно выполнить с данной страницей.
В Яндекс Браузере можно открыть сколько угодно вкладок. Вопрос скорее в том, сколько ваш ПК сможет обрабатывать. При загрузке более 20 сайтов на слабых ПК можно заметить довольно сильное падение производительности. А при одновременной работе 50 и более страниц компьютер может намертво зависнуть.
Чем отличаются
Вкладка — это окно, где находится открытый во время сессии сайт или его страница. В свою очередь, закладка — это сохраненный адрес сайта или отдельной страницы. Последние создают для быстрого доступа к часто посещаемым ресурсам: социальным сетям, облачным хранилищам, видеохостингам и другому.
Неопытные пользователи часто путают эти понятия. Дополнительную неразбериху вносят поисковые системы, которые автоматически заменяют слово “вкладки” на “закладки”.
Как закрепить вкладку
Закреп вкладки — это функция, которая позволяет работать с сайтом и не переживать, что вы случайно закроете его.
Сделать это можно через контекстное меню страницы. Нажмите на нужной вкладке правой клавишей мыши и в списке выберите пункт «Закрепить вкладку». Она переместится в левый верхний угол и уменьшится в размере. На ней отсутствует крестик для закрытия. Открепить её можно таким же образом — нужно выполнить правый клик мыши и в меню выбрать соответствующий пункт.
Полезные функции
Интересные фишки в несколько строк:
- чтобы отключить/включить воспроизведение звука в отдельной вкладке, тапните по иконке громкоговорителя;
- чтобы открыть адрес ссылки в новом окне наведите на нее курсор, зажмите Shift и щелкните левой кнопкой мыши;
- удерживайте левую кнопку мыши на вкладке, чтобы перетащить ее вперед/конец списка, вынести ее как новое окно;
- клацните по вкладке правой кнопкой мыши, откроются дополнительные параметры, чтобы применить их к нескольким сайтам одновременно — зажмите Shift, выделите сайты и снова используйте ПКМ.
На смартфонах такого разнообразия функций не предусмотрено.
Вкладки можно не только открывать/закрывать, но и переносить, дублировать или закреплять в верхнем колонтитуле.
Сохранение вкладки в закладки
Вкладка, сохраняется в браузере до её закрытия пользователем вручную или при перезагрузке, если настроено открытые ранее запущенных страниц. Чтобы не потерять интересные ресурсы вкладки можно сохранить в закладки. Это функция, которая позволяет сохранить сайт или страницу в панели закладок и в дальнейшем открыть её в любой момент в один клик.
- Находясь на интересующей странице, нажмите на флажок с конце «умной» строки.
- Здесь требуется авторизация в аккаунте Яндекс.
- Флажок изменит цвет на красный и в верхней правой части рабочего окна появится всплывашка, где нужно выбрать расположение закладки.
- По умолчанию указана «Панель закладок», но вы можете выбрать другое расположение, создать новую папку или отправить закладку в коллекции.
Если у вас нет учетной записи Яндекс создайте её, это займет не более 2 минут.
Дизайнерские элементы страницы сайта
Свободное пространство
Пространство сайта, свободное от текста и графических элементов, имеет такую же важность как, например, система навигации или шапка. Общее восприятие интернет-площадки очень сильно зависит от расположения элементов на ней, их читабельности. Сегодня дизайнеры уделяют большое внимание созданию точки фокусировки для аудитории, и именно в этом вопросе наличие свободного пространства имеет огромное значение. Это связано с тем, что поле, не занятое контентом, делает соседствующий с ним текст или картинку визуально больше, они лучше воспринимаются человеческим глазом. Важно соблюдать и одинаковые интервалы между однотипными элементами.
Призыв к действию
Призыв к действию имеется практически на любом сайте, особенно если он создан для продаж. Аудиторию побуждают к покупке какой-то вещи, скачиванию кинофильма или книги, подписке на рассылку компании. Этот призыв должен быть заметным и четким, важно, чтобы пользователь без проблем считал его.
То есть, разрабатывая дизайн интернет-площадки, нужно стремиться к тому, чтобы все элементы, размещаемые на странице сайта, служили общей цели – призывали к определенному действию и способствовали его совершению пользователями. Каковы дизайнерские приемы, помогающие добиться этого? Это прежде всего использование определенных цветов, грамотно выстроенное пространство, контрастные тона.
Большие фотографии
Наличие больших изображений хорошего качества всегда идет на пользу сайту. Люди гораздо лучше воспринимают визуальную информацию. Поэтому дизайнерам важно ориентироваться на этот аспект при создании интернет-площадки. Изображения большого формата привлекательны и создают определенную атмосферу.
Продавая товар, важно представить его в выгодном свете с разных ракурсов. Чем больше фотографий будут иллюстрировать продукт, тем лучше. Причем важно использовать оригинальные изображения, созданные конкретно под запрос, а не фото со стоков, в которых зачастую отсутствует индивидуальность, столь необходимая в продажах.
Веб-шрифты
На данный момент дизайнерам доступно огромное количество шрифтов, которые можно использовать при создании сайта. Раньше приходилось довольствоваться очень ограниченным их числом, поскольку во всех браузерах без проблем читались только несколько. При этом важно разбираться в вопросах совместимости шрифтов и их лицензирования. Если использовать сервисы веб-шрифтов, не придется решать проблему поисковой оптимизации.
Чат-бот для бизнеса
Зачем он нужен для бизнеса и как им пользоваться
Подробнее
Как открыть случайно закрытую вкладку
Вкладку легко открыть и как мы уже убедились для этого существует несколько способов. Но также несложно её и закрыть и, если это произошло случайно, то неплохо бы знать как вернуть её обратно. В настройках по умолчанию все открытые страницы сохраняются в истории посещений. Если вы, конечно, не запускали окно в режиме инкогнито. Если работа в браузера производилась в обычном режиме, то случайно закрытая вкладка находится в истории.
- Чтобы вернуть случайно закрытую страницу откройте историю. Для это используйте комбинацию клавиш Ctrl + H. Или нажмите кнопку «Меню» и в открывшемся списке выберите «История».
- Здесь отображаются последние открытые и закрытые вкладки.
- Найдите нужную страницу, ориентируясь на название и фавикон, и перейдите на сайт однократным кликом по ссылке.
Сброс настроек
Если после того, как вы что-то изменили в настройках, браузер стал работать медленнее, а причину появления проблемы отследить нельзя, то стоит сбросить настройки. При этом все параметры вернутся к значениям по умолчанию и вы получите ЯБ в том виде, в котором он предстаёт после первой установки.
Если что-то пошло не так, можно сбросить настройки
Функция «Сброс настроек» находится в самом конце списка настроек. Чтобы воспользоваться ей, достаточно нажать кнопку и подтвердить действие. Через некоторое время после завершения сброса браузер перезапустится и станет абсолютно чистым.
Создать новую вкладку
Примечание. Если вы не будете пользоваться смартфоном несколько часов, то когда вы его включите, Яндекс.Браузер отобразит ранее открытые вкладки. Если вы хотите, чтобы после перерыва Яндекс.Браузер всегда открывал новую вкладку, нажмите Настройки → Дополнительно и включите опцию Старт браузера с экрана новой вкладки.Примечание. Если вы хотите, чтобы при открытии новой вкладки на экране автоматически возникала виртуальная клавиатура, в настройках в разделе Дополнительно включите опцию Клавиатура на новой вкладке.
Сидеть в телефоне
Многие из нас постоянно держат его рядом. И как только появляется свободная секунда, например когда веб‑страница на компьютере слишком долго грузится, мы инстинктивно тянемся к смартфону. Чаще всего нас заносит в Instagram, TikTok или любую другую социальную сеть, где мы впустую тратим 5, 7, 10, а то и больше минут.
Попробуйте планировать это время. Скажем, проверять свои аккаунты по 15 минут в 12:00, 15:00 и 17:00. Такое расписание будет сдерживать желание брать телефон в руки в течение дня.
Закрыть несколько вкладок
По умолчанию при закрытии браузера все вкладки не закрываются. Чтобы включить эту возможность:
- Нажмите в браузере значок (если значка нет, нажмите кнопку меню на корпусе смартфона).
- Нажмите Настройки.
- В разделе Дополнительно включите опцию Закрывать вкладки при выходе из браузера.
Если вы хотите закрыть вручную несколько вкладок:
- Нажмите значок , чтобы перейти в режим навигации по вкладкам.
- Нажмите и удерживайте вкладку.
- Выберите пункт контекстного меню: Закрыть вкладки выше, Закрыть вкладки ниже, Закрыть остальные вкладки или Закрыть все вкладки.
Проверять рабочие чаты
Делать это в течение дня абсолютно нормально. Но если вы начинаете с одержимостью обновлять страницу и открывать беседы каждую секунду, вполне возможно, что вы просто застряли в очередной бессмысленной привычке. И она очень сильно сбивает внимание.
Кроме того, мгновенные ответы на сообщения создают репутацию человека, готового бросить всё, чтобы решать чужие дела. А это может привести к дополнительной работе, которую перекинут на ваши плечи.
Чтобы сломать эту привычку, обозначьте границы для коллег. Они должны знать, когда вы работаете над особо важными задачами и вас нельзя отвлекать. Проверьте настройки приложений, применяемых в вашей компании. Скорее всего, там есть функции, которые помогут реже заглядывать в рабочие чаты.